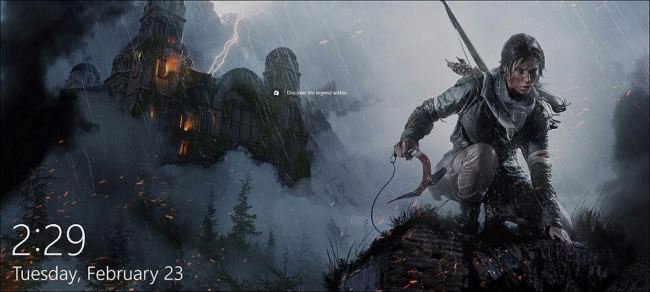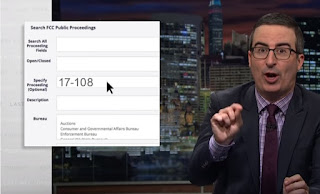Don't Let Windows 10 Spy on You!
by Marco Ayllon
Nautilus Science and Technology News
Let's be honest: Windows 10 is AWESOME, but it has raised several privacy concerns because it has several online features that are flat out malware, such as Windows Defender and Telemetry, both of which send your data (sensitive and not) to Microsoft and can't be disabled. Windows Update also can't be disabled... which means Microsoft can not:
- Run the software on your computer without your consent
- Get data from your computer without your consent
- Remove software and files from your computer without your consent
- Get data from your computer without your consent
- Remove software and files from your computer without your consent
This qualifies Windows 10 as malware, and more specifically, a botnet.
Fortunately, all these "features" are little more than Windows Services (aka Daemons if you're a *nix user) and can be removed with relative ease.
Let's see how!
Let's see how!
Windows 10 Debotnet Guide:
Let's be honest: Windows 10 is AWESOME, but it has raised several privacy concerns because it has several online features that are flat out malware, such as Windows Defender and Telemetry, both of which send your data (sensitive and not) to Microsoft and can't be disabled. Windows Update also can't be disabled... which means Microsoft can not:
- Run software on your computer without your consent
- Get data from your computer without your consent
- Remove software and files from your computer without your consent
Fortunately, all these "features" are little more than Windows Services (aka Daemons if you're a *nix user), and can be removed with relative ease.
Let's see how!
Let's see how!
DO NOT USE "EXPRESS SETTINGS"
At the end of the setup process, it will ask you to use Express settings or customize them. Choose customize.
.png)
Turn off everything and click next..png)
.png)
Again, turn off everything and click next.
.png)
USE A LOCAL ACCOUNT (RECOMMENDED)
Unless you need Windows Store apps, don't use a Microsoft account, click "Skip this step" and use a local one; this way, you won't have to provide your identity to Microsoft.
.png)
LET IT DOWNLOAD THE UPDATES
If you follow this guide while the system is updating, you will probably face issues. Let it download them, and when it's done, reboot.
DISABLING WINDOWS UPDATE P2P
Yes, Microsoft actually did this. When you download updates, you'll become a P2P node and they'll steal your bandwidth to save theirs.
Go to Start > Settings > Update & Security > Windows Update > Advanced options > Choose how updates are delivered, and uncheck the option.
Go to Start > Settings > Update & Security > Windows Update > Advanced options > Choose how updates are delivered, and uncheck the option.
.png)
DISABLING WINDOWS DEFENDER
All Windows Defender does is remove cracks without asking or even quarantining: if it thinks a file is "suspicious", it will delete it sends it to Microsoft for "examination".
Disabling it is a bit of a hassle, but possible.
Disabling it is a bit of a hassle, but possible.
First of all, go to Start > Settings > Update & Security > Windows Defender
.png)
Turn off everything. You now have exactly 5 minutes to complete this part of the guide before it will turn on again. It's like defusing a bomb!
Press Windows+R, type gpedit.msc, and press enter.
Navigate to Computer Configuration > Administrative Templates > Windows Components > Windows Defender and find the option that says "Turn off Windows Defender"
Navigate to Computer Configuration > Administrative Templates > Windows Components > Windows Defender and find the option that says "Turn off Windows Defender"
.png)
Double click it, choose Enabled and press OK.
.png)
Close everything and reboot, and Windows Defender will be turned off... but still present in your system.
REMOVING WINDOWS DEFENDER
Press Windows+R, type Regedit and press enter.
Navigate to HKEY_LOCAL_MACHINE\System\CurrentControlSet\Services\WinDefend
Navigate to HKEY_LOCAL_MACHINE\System\CurrentControlSet\Services\WinDefend
.png)
If you try to simply delete it, you'll discover that they deliberately messed up the permissions so that you can't do that, we have to fix them first.
Right-click the WinDefend key, select Permissions and click Advanced
Right-click the WinDefend key, select Permissions and click Advanced
.png)
In the owner field, click Change
.png)
Type your user name and press enter
.png)
Now check "Replace owner on sub-containers and objects" (below the owner field), and "Replace all child object permissions entries with inheritable permission entries from this object" (at the bottom), and click Add
.png)
Click "Select a principal"
.png)
Type your user name, press enter, and check "Full control"
.png)
Press OK and close all the permission settings. You will now be able to delete the key
.png)
Keep this procedure in mind, because we'll be doing that several times more.
Now reboot the system, enter regedit again and repeat this procedure for the following keys from HKEY_LOCAL_MACHINE\System\CurrentControlSet\Services\:
- WdNisDrv
- WdNisSvc
- WdBoot
- WdFilter
DISABLING TELEMETRY
Go to Start > Settings > Privacy > Feedback & Diagnostics and... surprise surprise! You can't turn off "Diagnostic and usage data" (aka telemetry).
.png)
Right-click Start and select "Command Prompt (Admin)", and type these commands:
sc delete DiagTrack
sc delete dmwappushservice
Now open File Explorer and type in the address bar: C:\ProgramData\Microsoftsc delete dmwappushservice
You will find a folder called "Diagnosis". Just like the registry keys before, its permissions are deliberately messed up, and we have to fix them in order to delete it.
.png)
Right-click it and select the Security tab
.png)
Click Advanced, then click Change in the owner field.
.png)
Type your user name, press enter, check "Replace owner on subcontainers and objects" and "Replace all child object permission entries with inheritable permission entries from this object"
.png)
Click Add, then Select a principal, type your user name and press enter, and check Full control
.png)
Press OK and close all the windows to go back to the File Explorer. You can now enter the directory.
.png)
Select everything and delete it. If it complains that the files are in use, reboot and try again.
Right click Start and select "Comamnd Prompt (Admin)", and type the following commands:
sc stop DPS
sc stop WdiServiceHost
sc stop WdiSystemHost
sc stop WerSvc
If it says they're already stopped, don't worry. Now close the terminal, press Windows+R, type regedit and press enter.sc stop WdiServiceHost
sc stop WdiSystemHost
sc stop WerSvc
Navigate to HKEY_LOCAL_MACHINE\System\CurrentControlSet\Services\ and delete the following keys with the usual method of fixing permissions:
- DPS
- WdiServiceHost
- WdiSystemHost
- WerSvc
DISABLING CORTANA AND WEB SEARCH
By default, when you type something in the search box, it will search it not only on your computer, but also online. We don't want that.
Click on the search box, and click the settings icon on the left
Click on the search box, and click the settings icon on the left
.png)
turn off everything.
.png)
DISABLING AND REMOVING ONEDRIVE
Press Windows+R, type gpedit.msc, and press enter.
Navigate to Computer Configuration > Administrative Templates > Windows Components > OneDrive. You will find a setting that says "Prevent the usage of OneDrive for file storage".
Navigate to Computer Configuration > Administrative Templates > Windows Components > OneDrive. You will find a setting that says "Prevent the usage of OneDrive for file storage".
.png)
Double click it, select Enabled, press OK and reboot.
.png)
That's enough to disable it, but we also want to remove the icons all over the system.
Press Windows+R, type regedit and press enter.
Navigate to HKEY_CLASSES_ROOT\CLSID\{018D5C66-4533-4307-9B53-224DE2ED1FE6}
Press Windows+R, type regedit and press enter.
Navigate to HKEY_CLASSES_ROOT\CLSID\{018D5C66-4533-4307-9B53-224DE2ED1FE6}
.png)
Strangely enough, this one doesn't have broken permissions, so you can just right click and delete it, and reboot the system.
DISABLING WIFI SENSOR AND DEFENDING YOUR NETWORK FROM IDIOTS WHO DIDN'T DISABLE IT
If your computer is logged into a Microsoft account, by default it will share your Wifi password with your Skype, Outlook and Facebook friends... which means your Wifi password will be sent to Microsoft.
Why on Earth you'd want your friends to freely access your Wifi, I have no idea, but at least you should disable it.
Go to Start > Settings > Network & Internet > Wi-Fi > Manage Wi-Fi settings and turn off everything.
Why on Earth you'd want your friends to freely access your Wifi, I have no idea, but at least you should disable it.
Go to Start > Settings > Network & Internet > Wi-Fi > Manage Wi-Fi settings and turn off everything.
That's enough to stop your PC from sending your Wifi password, but you can't expect everyone to have it turned off.
Kindly enough (or maybe they were scared of getting fined up the ass by the EU again), if you add _optout at the end of your Wifi network's SSID, Wifi sensor won't send your password.
You can change your SSID from your router's settings.
Kindly enough (or maybe they were scared of getting fined up the ass by the EU again), if you add _optout at the end of your Wifi network's SSID, Wifi sensor won't send your password.
You can change your SSID from your router's settings.
.png)
LAST LINE OF DEFENCE: USE A FIREWALL!
You can use firewall software, such as TinyWall to block all traffic except the one you explicitly allow.
Setting up the firewall may take some time, but you'll be as safe as you could possibly be when using Windows.
Setting up the firewall may take some time, but you'll be as safe as you could possibly be when using Windows.
DON'T USE MICROSOFT APPS
Apps like the photo viewer, media player, etc. send data to Microsoft. If you're behind a properly configured firewall, it will be blocked, otherwise, consider using some replacements, such as VLC, Sumatra PDF, JpegView, and so on. There's plenty of excellent free and open-source software online.
NOT RECOMMENDED: DISABLE WINDOWS UPDATE
Using a firewall, it is possible to block the Windows Update Service. This is something I don't recommend because Windows 10 will (probably) be the last version of Windows and will only receive updates through Windows Update. Not to mention, your PC would be exposed without security fixes.
CONGRATULATIONS! YOUR COPY OF WINDOWS IS NOW DEBOTNETTED!
Things will change in the future, and I'll do what I can to keep this guide updated.
As of November 2015, this guide works on Windows 10 Pro.
As of November 2015, this guide works on Windows 10 Pro.


/cloudfront-us-east-1.images.arcpublishing.com/dmn/74JEF7SNVFDXVPYPSELNL2ZGGI.JPG)
/cloudfront-us-east-1.images.arcpublishing.com/dmn/XCSQH6P3LNBXXICNGXGIS34AOQ.JPG)