A menudo la alternativa más utilizada para piratear productos de Microsoft (Windows y Office) es utilizar los activadores KMS, de estos existen diversos archivos.exe entre los cuales destacan:
- KMSpico
- KMS Tools
- KMSAuto Net
- Microsoft Toolkit
Sin embargo, estos finalmente son archivos ejecutables de los cuáles no conocemos con exactitud las acciones que realizan. Ahora, si existen estos activadores, también debemos poder realizar la activación de forma “casi manual”. Es decir, analizar el código fuente de estos activadores.
Tras una búsqueda en internet llegamos a los scripts proporcionados por msguides y gwdg, los cuales nos permiten realizar la activación de los productos de Microsoft de una manera “Casi manual”. A continuación analizaremos cómo funciona y por qué funciona los scripts.
ADVERTENCIA:
- Este material es meramente educativo y no se incentiva de ninguna manera a el uso de la piratería. Solamente usted es responsable de sus acciones.
- Puedes consultar el código utilizado a través de https://github.com/elcaza/activadores_kms_explicados

¿Qué es el servicio KMS?
El Servicio de Administración de Claves KMS (Key Management Service) es un servicio legitimo de Windows y está diseñado para que las organizaciones activen sus productos por volumen.
Es decir, la organización contrata un paquete de licencias que serán utilizadas por toda su empresa donde, a diferencia del licenciamiento estándar de Microsoft, estas no se anclan a una máquina en especifico sino a la cuenta de una empresa.
Por lo anterior, para este tipo de activación se debe contemplar lo siguiente:
- La empresa debe montar su propio servidor KMS.
- Requieren un mínimo de activaciones para funcionar. Es decir, para hacer válidas las activaciones varia el número MÍNIMO de clientes que utilicen la licencia. De otro modo las licencias no serán validadas.
Por ejemplo, si el paquete de office requiere un mínimo de 10 usuarios para realizar la activación por lote, tu servidor KMS debe tener registradas al menos a 10 máquinas para que todas cuenten con la licencia por lote de Office, si en algún momento bajan a solamente 9 activaciones todas las máquinas dejarán de tener una licencia válida de Office. - La activación por lote solamente se activa de manera temporal, durante 180 días, y su licencia debe ser renovada antes de que termine ese plazo. Sin embargo, este proceso lo hace automáticamente el software por lo que mientras el servidor KMS se mantenga online y activo no habrá problema.
¿Cómo funcionan los activadores KMS?
Gracias a la existencia del servicio KMS (Key Management Service) es posible que cualquier persona pueda montar su propio servidor KMS modificado para que este apruebe las licencias de los usuarios.
Para esto solamente se requiere lo siguiente:
- Montar tu propio servidor KMS
- Hacer que este tenga una licencia “válida”
- Hacer que tus computadoras consulten a TU SERVIDOR KMS
Para esto ya existe un script proporcionado por https://msguides.com/ el cual se conecta a su propio Servidor KMS. Es decir, msguides ya hizo todo el trabajo.
¿Cómo se valida la licencia de Windows mediante un script KMS?
Para validar una licencia de Windows mediante el servidor KMS que proporciona msguides tenemos que realizar lo siguiente:
- Ubicar que versión de Windows tenemos instalada
- Cambiar nuestra clave de producto por una valida para el servidor KMS
- Cambiar nuestro servidor de activación por uno proporcionado por msguides
- Activar el producto
1) Verifica tu versión de Windows instalada
Desde nuestro explorador de archivos, daremos click derecho sobre “This PC” y seleccionaremos “Properties”. Encontraremos entonces una ventana como la siguiente:
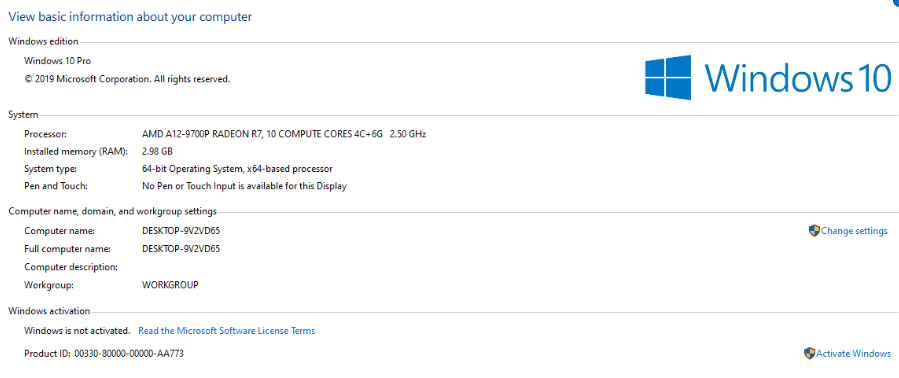
2) Cambiar nuestra clave de producto por una válida para el servidor KMS
Una vez que conocemos la versión de Windows que tenemos procedemos a ubicar el número de clave que tenemos que utilizar.
Win 10 Home: TX9XD-98N7V-6WMQ6-BX7FG-H8Q99
Win 10 Home N: 3KHY7-WNT83-DGQKR-F7HPR-844BM
Win 10 Home Single Language: 7HNRX-D7KGG-3K4RQ-4WPJ4-YTDFH
Win 10 Home Country Specific: PVMJN-6DFY6-9CCP6-7BKTT-D3WVR
Win 10 Professional: W269N-WFGWX-YVC9B-4J6C9-T83GX
Win 10 Professional N: MH37W-N47XK-V7XM9-C7227-GCQG9
Win 10 Education: NW6C2-QMPVW-D7KKK-3GKT6-VCFB2
Win 10 Education N: 2WH4N-8QGBV-H22JP-CT43Q-MDWWJ
Win 10 Enterprise: NPPR9-FWDCX-D2C8J-H872K-2YT43
Win 10 Enterprise N: DPH2V-TTNVB-4X9Q3-TJR4H-KHJW4 - Para consultar más claves puedes revisar la configuración del cliente KMS.
Para nuestro caso utilizaremos la versión de Windows 10 Professional. Por lo que desde una pestaña cmd con derechos de Administrador teclearemos lo siguiente:
slmgr /ipk W269N-WFGWX-YVC9B-4J6C9-T83GX - /ipk establece una clave de producto

3) Cambiar nuestro servidor de activación por uno proporcionado por msguides
slmgr /skms kms8.msguides.com- /skms establece el nombre del servidor kms
- Si por alguna razón da un error
kms8.msguides.comse puede probar con:kms7.msguides.comókms9.msguides.com

4) Activar el producto
slmgr /ato- /ato realiza la activación

Si volvemos a las propiedades del sistema del paso número 1 podremos ver que ahora nuestro windows ya está activado

*** En caso de que la activación no funcione se deberá utilizar el siguientes comando y reintentar nuevamente el proceso desde el paso 1
slmgr -upk- -upk Desinstala la clave actual de Windows.
¿Cómo se valida la licencia de Office mediante un script KMS?
Para utilizar este script es necesario descomprimir el archivo activate_office.zip desde el repositorio de Github. Este archivo está protegido por contraseña porque de otro modo Windows Defender lo detecta como amenaza al descargarlo.
- Asegúrese de que Windows Defender esté desactivado.
Password:
activate
Una vez descomprimido el archivo solamente tenemos que dirigirnos a la carpeta activate_office y *ejecutar como administrador* el archivo activate.cmd
- Click derecho, ejecutar como administrador
- Nos abrirá una consola
- Presionaremos enter una vez. Esto tardará un poco, en caso de ser necesario presionaremos enter de nuevo.
- Debe aparecernos:
<Product activation successful> (De no ser así es probable que no haya corrido el script con privilegios de administrador) - Luego de ello nos preguntará si queremos visitar el blog del autor de este script
- Y así habremos comprobado que efectivamente el office ha quedado activado
Dato curioso:
Tu office se transforma a Office 2016 Pro Plus debido a que no tiene licenciamientos disponibles para las otras versiones.
¿Es seguro utilizar activadores KMS?
Como vimos anteriormente el problema no es usar activadores KMS, pues estos son proporcionados por Microsoft a las empresas que pagan licenciamiento por volumen. El verdadero problema es llegar a la piratería de estos servicios, pues es ahí donde nos podemos encontrar con software malicioso.
Sin embargo, el script activador que proporciona msguides parece bastante transparente. El código con comentarios del activador KMS se encuentra en la sección Anexo Script con comentarios.
Anexo Script KMS con comentarios
:: ======================================================== :: ========================================================:: ========================================================:: Aquí separamos el script de una manera únicamente ilustrativa, si se trata de correr nos dará un error porque se pierde el formato.:: No necesariamente se ha interpretado correctamente el script, pero se ha hecho el mejor esfuerzo:: ========================================================:: ========================================================:: ========================================================:: @echo off => define que la terminal no nos devuelva las salidas propias de la terminal:: Es muy usado en los scripts para evitar la salida de información basura@echo off:: title => Crea un título para la ventanatitle _ Permanently Activate Office 365 ProPlus for FREE => MSGuides . com:: & => Es utilizado para concatenar comandos. Usado cuando escribes en una solo línea.:: cls => Hace un limpiado de la pantalla para que no muestre lo escritor anteriormentecls:: Pone los mensajes que nosotros vemos:: echo. hace un salto de líneaecho ============================================================================echo #Project: Activating Microsoft software products for FREE without softwareecho ============================================================================echo.echo #Supported products: Office 365 ProPlus (x86-x64)echo.echo.:: & => Es utilizado para concatenar comandos. Usado cuando escribes en una solo línea.:: ( ) => Es usado para agrupar una secuencia de comandos&(:: Condicion if que checa la existencia de un archivo .vbs (Visual Basic Script):: En caso de que exista entramos a la carpeta:: Esto se hace para Office 2016 versión de x64 bitsif exist "%ProgramFiles%\Microsoft Office\Office16\ospp.vbs"cd /d "%ProgramFiles%\Microsoft Office\Office16")&(:: Condicion if que checa la existencia de un archivo .vbs (Visual Basic Script):: En caso de que exista entramos a la carpeta:: Esto se hace para Office 2016 versión de x32 bitsif exist "%ProgramFiles(x86)%\Microsoft Office\Office16\ospp.vbs"cd /d "%ProgramFiles(x86)%\Microsoft Office\Office16")&(:: Para cada uno de los archivos que cumplan con una expresión regular ejecuta un script:: /inslic Instala una licencia con la ruta proporcionada de la licencia .xrm-ms. Se requiere un parámetro de valor:: Esto lo realiza para preparar las llaves KMS:: Corroborar el output del Anexo Afor /f %%x in ('dir /b ..\root\Licenses16\proplusvl_kms*.xrm-ms')do cscript ospp.vbs /inslic:"..\root\Licenses16\%%x" >nul)&(:: Para cada uno de los archivos que cumplan con una expresión regular ejecuta un script:: /inslic Instala una licencia con la ruta proporcionada de la licencia .xrm-ms Se requiere un parámetro de valor:: Esto lo realiza para preparar las llaves MAK:: Corroborar el output del Anexo Afor /f %%x in ('dir /b ..\root\Licenses16\proplusvl_mak*.xrm-ms')do cscript ospp.vbs /inslic:"..\root\Licenses16\%%x" >nul):: Mensajes que nosotros vemos echo. es un salto de lineaecho.echo ============================================================================echo Activating your Office...:: Esta secuenta de comandos quita la licencia de prueba actual de office. Dependiendo de nuestra versión acertará en alguna&cscript //nologo ospp.vbs /unpkey:WFG99 >nul&cscript //nologo ospp.vbs /unpkey:DRTFM >nul&cscript //nologo ospp.vbs /unpkey:BTDRB >nul:: Registra la nueva licencia de office y procede a realizar una activación por medio de KMS.:: Probará al menos esos tres servidores kms7, kms8, kms9&cscript //nologo ospp.vbs /inpkey:XQNVK-8JYDB-WJ9W3-YJ8YR-WFG99 >nul&set i=1:serverif %i%==1 set KMS_Sev=kms7.MSGuides.comif %i%==2 set KMS_Sev=kms8.MSGuides.comif %i%==3 set KMS_Sev=kms9.MSGuides.comif %i%==4 goto notsupportedcscript //nologo ospp.vbs /sethst:%KMS_Sev% >nul:: Mensajes que nosotros vemos echo. es un salto de lineaecho ============================================================================echo.echo.:: Realiza la activacióncscript //nologo ospp.vbs /act | find /i "successful":: Mensajes que nosotros vemos echo. es un salto de linea& (echo.echo ============================================================================echo.echo #My official blog: MSGuides.comecho.echo #How it works: bit.ly/kms-serverecho.echo #Please feel free to contact me at msguides.com@gmail.com if you have any questions or concerns.echo.echo #Please consider supporting this project: donate.msguides.comecho #Your support is helping me keep my servers running everyday!echo.echo ============================================================================:: Realiza una pregunta para saber si quieres mirar su blogchoice /n /c YN /m "Would you like to visit my blog [Y,N]?"& if errorlevel 2 exit) || (echo The connection to my KMS server failed! Trying to connect to another one...:: Mensajes que nosotros vemos echo. es un salto de linea& echo Please wait...& echo.& echo.& set /a i+=1& goto server)explorer "http://MSGuides.com"&goto halt:notsupported:: Mensajes que nosotros vemos echo. es un salto de lineaecho.echo ============================================================================echo Sorry! Your version is not supported.echo Please try installing the latest version here: bit.ly/odt2k16:haltpause >nul:: Anexo A:: Se puede visualizar la quitar todos los ">nul" del script:: ---Processing--------------------------:: ---------------------------------------:: Installing Office license: ..\root\licenses16\proplusvl_kms_client-ppd.xrm-ms:: Office license installed successfully.:: ---------------------------------------:: ---Exiting-----------------------------:: Microsoft (R) Windows Script Host Version 5.812:: Copyright (C) Microsoft Corporation. All rights reserved.:::: ---Processing--------------------------:: ---------------------------------------:: Installing Office license: ..\root\licenses16\proplusvl_kms_client-ul-oob.xrm-ms:: Office license installed successfully.:: ---------------------------------------:: ---Exiting-----------------------------:: Microsoft (R) Windows Script Host Version 5.812:: Copyright (C) Microsoft Corporation. All rights reserved.:::: ---Processing--------------------------:: ---------------------------------------:: Installing Office license: ..\root\licenses16\proplusvl_kms_client-ul.xrm-ms:: Office license installed successfully.:: ---------------------------------------:: ---Exiting-----------------------------:: Microsoft (R) Windows Script Host Version 5.812:: Copyright (C) Microsoft Corporation. All rights reserved.:::: ---Processing--------------------------:: ---------------------------------------:: Installing Office license: ..\root\licenses16\proplusvl_mak-pl.xrm-ms:: Office license installed successfully.:: ---------------------------------------:: ---Exiting-----------------------------:: Microsoft (R) Windows Script Host Version 5.812:: Copyright (C) Microsoft Corporation. All rights reserved.:::: ---Processing--------------------------:: ---------------------------------------:: Installing Office license: ..\root\licenses16\proplusvl_mak-ppd.xrm-ms:: Office license installed successfully.:: ---------------------------------------:: ---Exiting-----------------------------:: Microsoft (R) Windows Script Host Version 5.812:: Copyright (C) Microsoft Corporation. All rights reserved.:: ---Processing--------------------------:: ---------------------------------------:: Installing Office license: ..\root\licenses16\proplusvl_mak-ul-oob.xrm-ms:: Office license installed successfully.:: ---------------------------------------:: ---Exiting-----------------------------:: Microsoft (R) Windows Script Host Version 5.812:: Copyright (C) Microsoft Corporation. All rights reserved.:::: ---Processing--------------------------:: ---------------------------------------:: Installing Office license: ..\root\licenses16\proplusvl_mak-ul-phn.xrm-ms:: Office license installed successfully.---------------------------------------:: ---Exiting-----------------------------:::: ============================================================================
- Recomendamos mejor visualizar el código desde el repositorio de Github para ver los colores referentes al código.
- :: Son comentarios
Problemas / Soluciones
Windows detecta activate como virus:
Lo que sucede es que windows detecta el script como un activador de Office y por supuesto lo bloquea. De hecho, en la descripción de Windows Defender menciona. “HackTool:BAT/AutoKMS This program has potentially unwanted behavior”
- Basta con deshabilitar Windows Defender durante la activación.
Pantalla azul de bloqueo:
Al igual que Windows Defender — Real Time Protection es necesario desactivar App & Browser Control — Check apps and files
¡No sé la contraseña del zip!
Bro, ese no es un problema. La contraseña es activate como se mencionó en el post.








.png)
.png)
.png)
.png)
.png)
.png)
.png)
.png)
.png)
.png)
.png)
.png)
.png)
.png)
.png)
.png)
.png)
.png)
.png)
.png)
.png)
.png)
.png)
.png)
.png)
.png)
.png)
.png)
.png)
/cloudfront-us-east-1.images.arcpublishing.com/dmn/74JEF7SNVFDXVPYPSELNL2ZGGI.JPG)
/cloudfront-us-east-1.images.arcpublishing.com/dmn/XCSQH6P3LNBXXICNGXGIS34AOQ.JPG)












