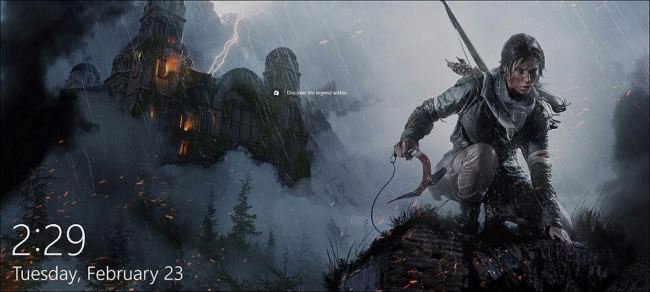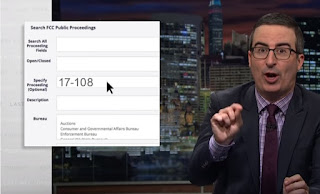The Best Cybersecurity Tips for Working Remotely
It is important to implement a few best practices that will keep Cybercriminals and your computers, devices, and data safe.
By Marco Ayllon
Nautilus Science and Technology News
Your health isn’t the only thing under threat from the COVID-19 pandemic. The rise in remote work presents hackers with plenty of new opportunities to steal your — or your employer’s — sensitive information.
Nautilus Science and Technology News
Your health isn’t the only thing under threat from the COVID-19 pandemic. The rise in remote work presents hackers with plenty of new opportunities to steal your — or your employer’s — sensitive information.
Cybercriminals are taking advantage of more people working from home. Are you looking for ways to keep your computer and information safe and secure while working remotely? Do you own a business and want to help your employees maintain cybersecurity measures while working from home? Either way, you can find helpful advice in the following tips from SMU Chief Security Officer George Finney.
Cybersecurity tips for remote workers
- If you use Wi-Fi at home, confirm your network is set up with the proper security. Ensure your password is hard to guess, and use “WPA2” or “WPA3” security.
- If you’re using your own computer or mobile device (a device not issued by your employer) for remote work, make sure you’ve enabled basic security features. Enabling the password, PIN, fingerprint or facial ID feature will prevent people from accessing your device.
- Take the time to update your computer software. Better yet, enable the option on your device to check for updates and have them installed automatically. Working with outdated software is very risky, as it is a major target for cybercriminals.
- Make sure your computer has an up-to-date antivirus solution installed.
- If possible, don’t store work documents that contain sensitive information on your personal computer. If this isn’t possible, ensure the files are encrypted and password-protected.
- Avoid giving personal information online unless you are very familiar with the website. Hackers may try to get your information by creating fake charities and asking for COVID-19 related donations.
- If you’re seeing unusual or suspicious activity on any device you’re using while working remotely, reach out to your employer to investigate the situation.
/cloudfront-us-east-1.images.arcpublishing.com/dmn/74JEF7SNVFDXVPYPSELNL2ZGGI.JPG)
Look out for phishing emails and websites
Beware of phishing emails and websites, especially ones pertaining to the coronavirus pandemic and related topics, such as health information, by following the suggestions below:
- Closely scan emails and don’t open attachments unless they’re from a source you know and trust. If you receive an email with an attachment from someone you don’t know, or an email from someone you do know but with an attachment you weren’t expecting, it may be a phishing attempt.
- Pay close attention to the actual email address of senders — fake emails are going around from individuals disguising themselves as high-ranking employees.
- Inspect a link by hovering your mouse over the URL to see where it leads. Keep in mind that phishers can create links that closely resemble legitimate addresses, so you’ll need to do this with a keen eye.
- Beware of online requests for personal information such as your Social Security number or login information. Legitimate government agencies and organizations won’t ask for that information.
- Be leery of generic greetings in emails. Phishing emails are unlikely to use your name; instead, you may see greetings such as “Dear sir or madam.” This is a good sign that the email isn’t legitimate.
- Phishing emails often try to create a sense of urgency and demand immediate action. Don’t click any links in these emails or respond to them. Just delete them.
/cloudfront-us-east-1.images.arcpublishing.com/dmn/XCSQH6P3LNBXXICNGXGIS34AOQ.JPG)
Cybersecurity tips for participating in virtual meetings and events
Whenever taking part in a virtual event, you’ll want to secure your physical space, the video/audio interaction and the connection.
- Physical space: Take a look at the background that will be appearing behind you. Ensure there isn’t any private information the webcam can pick up, including books and other items that appear on shelves. Avoid displaying anything that may contain personal or personally identifiable information, such as personal photos or a white board with private company information.
- Video/audio interaction: When you don’t need to interact during a virtual meeting, it’s best to keep your camera off and your microphone muted. When not using meeting software, close the application.
- The connection: If you are hosting a virtual meeting with colleagues or employees, don’t post your meeting links anywhere someone outside of your company can find them, including social media. Only keep your meeting room links between you and your colleagues and employees.
Don’t give cybercriminals a chance to trick you and compromise your confidential data. Follow the above tips and pass them along to your employees to create a safe home office environment that’s protected against hackers.
Resources: